Until here, only construction principles were discussed, beginning with laying out the tracks, adding signals, stations and other fancy stuff. Now there is only one thing left: We need to add the rolling stock which uses all the rails to get from here to there (and hopefully make lots of money). In order to do that, we have to set correct orders for our trains.
The order window
All orders are defined in the order window. The general layout of the window has not changed much since the original TTDX: The main part of the window shows the list of orders, at the bottom there are buttons to set up orders. A train (or any other vehicle) processes the orders from the top to the bottom, once it has processed the last order, it will jump back to the first order.
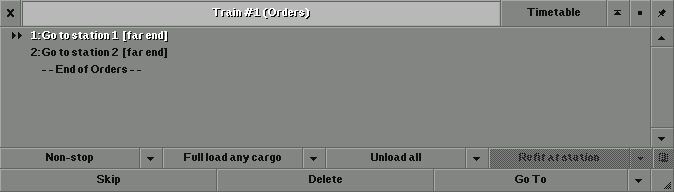
In addition to all the other possibilities and options which are described in the following section, one can also define whether trains should stop at the beginning of a platform, at the far end or in the middle. That is mainly just for optical effects. One can change it by clicking the entry in brackets.
The buttons at the bottom of the window are used to add new orders and to adapt existing orders. In order to adapt an order, first one has to click the order which highlights it in white, then the desired changes can be done.
The buttons in the order window
The following sections describe the different options to change the order list and to manage the different orders.:
- Delete
This deletes the selected order. Deleting the "end of order" entry deletes all orders.
- Full load any cargo
This button controls loading options. It is described in more detail in full load
- Go To
This inserts a new order into the order list. It is described in more detail in section go to
- Non-Stop
This button allows defining the non-stop behavior which is described in more detail in section non-stop
- Refit at station
With this button one can refit a vehicle stopping at a station to transport a different cargo, if the vehicle allows it. This requires a compatible vehicle set. Refitting is also possible in depots, there you may also refit vehicles which cannot be refitted in stations. There is more info on refitting orders in section depot orders.
- Skip
This makes the vehicle skip the current order and continue with the next one. It is intended as a way for the player to manually resolve issues with trains that got lost or stuck.
- Unload all
This allows setting options for unloading, which is described in more detail in section unload
The basic order ("go to station x") tells the vehicle to do three things:
- Proceed to the given station. It will also stop at any station it encounters on the way (this is only important for trains, planes will not detour to land at another airport). Note that this behavior is influenced by the settings for non-stop handling, as explained in section non-stop .
- If the station accepts the cargo, unload it there and get money for the transportation. If specific unloading options are defined this behavior may be changed, see unload
- If any cargo is waiting at the station that the vehicle can pick up, it will do so until either the vehicle is full or there is no more cargo waiting. Then it will proceed with the next order on the schedule. Again, setting different loading options may influence this behavior, see full load
Go To
The creation of the order list by defining the stations that a vehicle has to go to in which order is the most important part of setting up the order list. However, there are not just simple orders like "go to station xyz", but also a number of additional other orders that can be inserted in the order list.
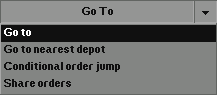
The different orders can be selected from a drop-down menu. The following options are available:
- Go to: The vehicle goes to the selected station/airport/dock or depot.
- Go to nearest depot: The vehicle goes to the nearest depot for maintenance. The unloading options will be replaced by maintenance options, allowing a precise control over what should be done in the depot. More information can be found in section depot orders.
- Conditional order jump: This allows jumping to other orders in the order list depending on whether a condition is fulfilled or not. To set it up, you first select this
option and then select the order where to jump to. The possible conditions for the jump are as follows:
- Load percentage: This allows to jump if the load percentage is above or below a threshold value.
- Reliability: This allows to e.g. send a train to a depot if reliability drops below a threshold value.
- Maximum reliability: This allows to e.g. send a train to a depot if reliability is below a threshold value.
- Maximum speed: This will allow jumping if train speed is below a threshold value. I used it in games to enforce going to depots for replacing older engines with newer faster ones by raising the threshold value accordingly.
- Age (years): This will allow jumping if the vehicle has reached the end of the lifetime in order to be replaced, or to enforce additional maintenance for older vehicles.
- Remaining lifetime (years): This allows jumping if a vehicle reaches the end of its lifetime in order to be replaced.
- Requires services: This allows skipping a depot order if the vehicle does not need servicing.
- Always: This will always jump.
- Shared orders: This allows copying and sharing orders from another vehicle, so that both will use the same order list. This is the same thing as explained in section shared orders.
Non-Stop
In various circumstances, it is very useful to tell trains not to stop at every small station, but to head on through towards the actual destination. This is especially true for express trains which should not stop at small villages, and for freight trains which should not stop at passenger stations where they cannot unload their cargo anyway. This is where the Non-Stop option comes into play.
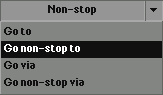
The behavior of trains concerning intermediate stops can be defined via a drop-down menu for each order separately. There are four possible settings:
- Go to: Go to the selected station/airport/dock and stop there. The vehicle will also stop at any station it encounters on the way (this is only important for trains, planes will not detour to land at another airport). This option is not available if the station is a waypoint, as by definition the vehicle will not stop at waypoints.
- Go non-stop to: Go to the selected station/airport/dock and stop there. The vehicle will not stop at any station along the way. This option is not available if the station is a waypoint, as by definition the vehicle will not stop at waypoints.
- Go via: Go to the selected station/airport/dock without stopping there. The vehicle will stop at any station it encounters on the way (this is only important for trains, planes will not detour to land at another airport). As soon as the destination is reached, the vehicle will immediately continue with the next order.
- Go non-stop via: Go to the selected station/airport/dock without stopping there. The vehicle will not stop at any station along the way. As soon as the destination is reached, the vehicle will immediately continue with the next order.
Full Load
In some cases, it is a good idea to make a vehicle wait until it has fully loaded. This is especially true for freight trains where the penalty for slower transportation is negligible, compared to passengers which need to be transported very fast. It has therefore always been possible to toggle a full load option for an order. This has later been revised and extended.
There are two problems with full load. First, the train will most probably wait at the station for quite some time, blocking one platform. You therefore need to have enough platforms at your stations to make sure the blocked platform does not block the rest of the traffic.
The second problem arises when the train can carry more than one cargo for example passengers and mail. Now it may happen that the mail compartments are already full, but there is still room for passengers, so the train will wait for passengers. Even worse, there are engines which can carry cargo like mail. When using them for freight transport, you cannot set the full load option, because they would wait forever at the freight station, because no mail will ever wait there. To solve this issue, additional loading options have been introduced.
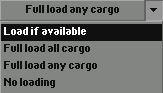
The loading behavior can be defined using a drop-down menu with the following options:
- Load if available: The vehicle will load whatever is currently waiting at the station and can be transported by it. Once either the vehicle is full or nothing is waiting anymore, the vehicle will leave for the next order. This is the default behavior and most useful for passengers and mail.
- Full load all cargo: The vehicle waits at the station until it is fully loaded for all cargoes it can transport. If for example a train can carry both passengers and mail, it will wait until all passenger and mail cars are full.
- Full load any cargo: The vehicle waits at the station until it is fully loaded for one cargo it can transport. If for example a train can carry both passengers and mail, it will wait until all passenger cars or all mail cars are full (whichever happens first), and will then continue to the next order.
- No loading: The vehicle will not load anything, even if there is cargo waiting at the station that it could pick up.
Unload
As already pointed out, the unload option is a false friend which is repeatedly used wrongly, especially by newcomers to the game. It is not necessary to set this option to make trains unload and cash in for the transported cargo. In fact, setting the option actually prevents the vehicle from making money with that cargo.
So what purpose does this option serve? The answer is rather simple: One can use it to force a train to unload a cargo at a station, regardless of the cargo acceptance. However, the cargo is not turned into money, but stored at the station instead. It is displayed in the station information window as cargo being en-route from another station. So any other vehicle can pick up the cargo and transport it to another destination. This mechanism is used to create complex transportation chains and feeder services. The money for the transportation is only generated after the cargo has finally reached its destination, so it might happen that vehicles make a loss for the partial transport.
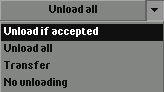
The unload behavior is defined via a drop-down menu with the following options:
- Unload if accepted: This is the default behavior. If the station accepts the cargo, it will be unloaded and the vehicle will cash in the money for the transport.
- Unload all: This unloads all cargo, even if the station does not accept it. The cargo that was not accepted will sit at the station and can be picked up by the next vehicle.
- Transfer: This is like unload all, but the vehicle cashes in some money for the transport on a part of the whole route of that cargo.
- No unloading: Do not unload anything, even if the station accepts the cargo.
Depot Orders
Vehicles had to be serviced regularly already in the original TTDX game, otherwise they would lose reliability and break down more often. Many players found the concept of break downs very annoying (a train broken down somewhere on a junction would disrupt traffic flow, also the breakdowns would happen far too often) and would deactivate breakdowns altogether.
One can still - even when playing without breakdowns - simulate regular servicing to get a more realistic gameplay. This is achieved by depot orders. This also solves a problem where trains might try to go to the nearest depot because it is time for servicing and getting lost in the process. With a depot order in the order list, the train should never need to go anywhere else. Additionally, one can refit vehicles to carry different cargoes, if the vehicles allow that.
Depots also have the advantage that an arbitrary amount of trains can be parked inside them without taking up any space. This might be relevant for stations where trains may have to wait for full load. Placing a depot in front of that station would allow further trains to wait inside the depot until the preceding train is fully loaded and the station is free. However, that is quite unrealistic, there's good reasons why there are huge shunting yards and sidings in the real world.
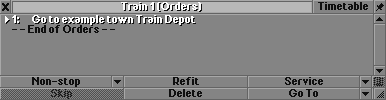
Once a vehicle has a depot order in the order list, that order can be configured via the corresponding drop-down menu. To do that, click the order (it will be highlighted in white) and then choose the desired options from the drop-down menu. The following options are available:
- Refit:
Vehicle can be refitted to carry other cargoes, if that is supported by the vehicle. In many train sets there are cars that can carry different bulk cargoes such as coal or iron ore. When using additional industry sets, additional cargoes may be available. In some vehicle sets, there are different graphics even for the same cargo, for example goods could be transported as containers on flat cars, or as machine parts. Steel could be displayed as large coils or in other ways. This depends on the vehicle set in use and is hopefully described in the corresponding documentation.
- Service:
The service order can be further distinguished by whether it should always be done, or only if the vehicle needs service. In the latter case it is checked against the service interval of the vehicle, and if no service is needed the order is skipped. If a service is needed, or if service should always be done, the vehicle will enter the depot.
-
Stop
With this order the vehicle will go to the depot and stop there. Then the player can decide what to do with the vehicle. This can be very helpful when a new vehicle has been introduced and the old vehicles should now be replaced in a somewhat ordered way.
In any case, one can create order lists to make trains not just go fully loaded from a primary industry (e.g. a coal mine) to the secondary industry (a power plant) and then go back empty. Instead, they could head to a nearby iron ore mine, load iron ore and transport that to a steel mill (conveniently located near the coal mine), before going back to the coal mine.
If there are multiple depot orders for the same depot in the order list (e.g. refit and service), then these orders are done immediately, the train will not exit the depot and circle back for the next order.
Shared orders / Cloning
Quite often there are many vehicles running with the same schedule. However, in the original game, each and every schedule had to be set up from scratch. This is cumbersome and error prone, especially when having to rearrange orders for a given line. Therefore, copying and sharing orders between vehicles was introduced.
Copying a schedule is very simple. Select the Go To button and instead of clicking a station or depot, click on the train whose schedule is to be copied. That's it. You can now edit this schedule without influencing any other vehicle.
Sharing orders is quite similar. It is done exactly like copying, except that you have to hold down the Ctrl key while clicking the target vehicle. The shown schedule ends with the words "End of shared orders", so you can see that the orders are indeed shared. Editing the schedule of one vehicle now also affects all other vehicles sharing that schedule.
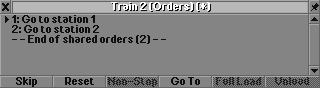
Shared orders in TTDPatch, also indicating how many vehicles share the schedule. The window in OpenTTD looks identical, except for the information on the number of vehicles sharing the orders.
In order to unshare a schedule of one vehicle, highlight the last entry of the schedule (the line saying "End of shared orders") and click the delete button. This erases all orders from this (and only this) vehicle, leaving all others unaffected. Now you can change the schedule of the vehicle to your liking.
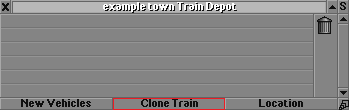
It is also possible to clone trains. To do that, one uses the appropriate button in the depot menu and clicks on the train that is to be cloned. This creates a train that is an exact copy, including the orders. If the trains are to use shared orders, hold Ctrl while cloning the train.
